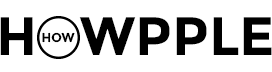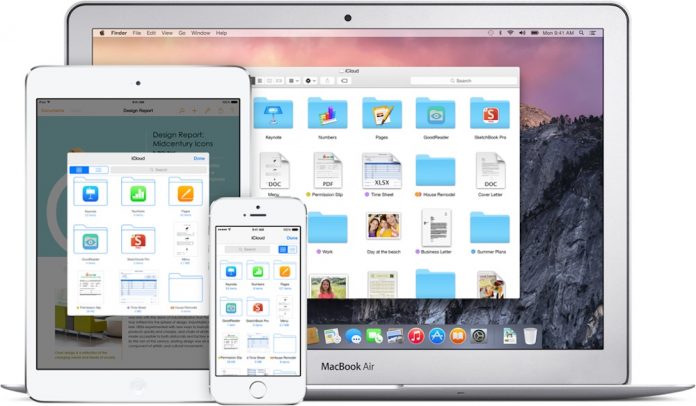Hace unos días comenzamos a explicaros como poder usar vuestros iPhone y Mac como si fuesen un solo equipo aprovechando todas las opciones que Apple ha pensado para los usuarios de su ecosistema único.
Ya os contamos que era Continuity y como Apple lo usaba para interconectar nuestros equipos de manera automática gracias a nuestra ID de Apple y el Bluetooth, pudiendo así activar nuevas funciones entre nuestros equipos iOS y Mac. Pero además Apple cuenta con iCloud, su disco duro en la nube que hasta hace poco valía únicamente para compartir el contenido de iTunes o hacer las copias de seguridad de nuestros equipos.
Con la última versión de iOS y la presentación de Continuity y Handoff, Apple ha querido aumentar las posibilidades que ofrecía «documentos en la nube», y lo ha convertido en un autentico espacio virtual conocido como iCloud Drive. Un espacio que se convierte en otra pieza clave del ecosistema Apple y que tendremos que configurar para poder usar el iPhone y Mac como si fuesen un solo equipo..
¿Qué es iCloud Drive para iPhone y Mac?
No nos vamos a andar con rodeos, iCloud Drive es un disco duro virtual (en la nube) en el que ahora podremos guardar todo lo que se nos ocurra, desde archivos propios de aplicaciones nativas de Apple como Pages, Numbers o Keynote, hasta de aplicaciones de terceros, o incluso archivos, videos o fotografías nuestros. Cualquier tipo de archivo es válido, la única restricción es que el archivo no ocupe más de 15 GB (ni te pases de tu espacio contratado).
Uno de los grandes beneficios, es que todo lo que almacenemos en iCloud Drive se actualizará automáticamente en todos nuestros otros dispositivos, pudiendo acceder a ellos desde el iPhone, el iPad, el iPod touch, el Mac o el PC, o bien a través de iCloud.com en cualquier lugar del mundo
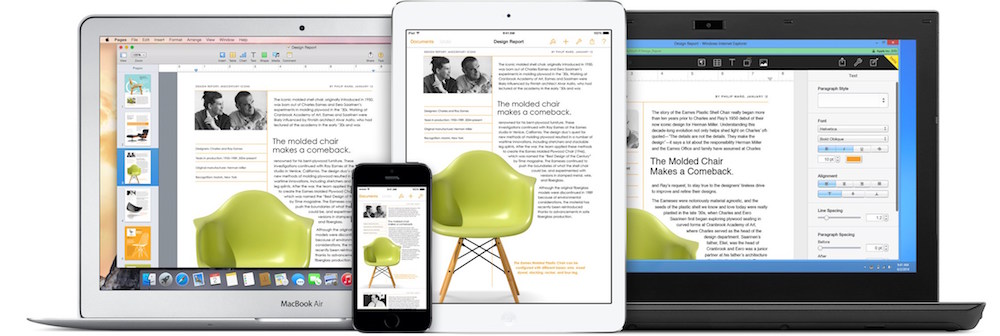 ¿Cómo configuramos iCloud Drive?
¿Cómo configuramos iCloud Drive?
iOS 8 o posterior
- Pulsa Ajustes > iCloud.
- Si es necesario, inicia sesión con tu ID de Apple.
- Pulsa iCloud Drive.
- Pulsa Actualizar a iCloud Drive.
Es posible que se nos pregunte si queremos que aparezca el icono de iCloud Drive en nuestra pantalla de inicio, algo que os recomendamos para poder acceder mucho más rápidamente a vuestros documentos.
OS X Yosemite
- Ve al menú Apple > Preferencias del Sistema y selecciona iCloud.
- Si es necesario, inicia sesión con tu ID de Apple.
- Selecciona iCloud Drive y, después, Continuar.
iCloud.com
- Inicia sesión en iCloud.com.
- Selecciona Pages, Numbers o Keynote. Se te preguntará si deseas actualizar a iCloud Drive.
- Haz clic en Actualizar a iCloud Drive.
Windows 7 o posterior
- Abre iCloud para Windows.
- Si es necesario, inicia sesión con tu ID de Apple.
- Selecciona iCloud Drive y, después, Continuar para iniciar la actualización.
De esta manera ya tendremos activado iCloud Drive y podremos interactuar mejor con nuestros equipos iPhone y Mac, ya que todos los documentos, galerías de fotos y archivos estarán sincronizados.
Otro de sus beneficios es que disponemos de un plazo de 30 días para recuperar cualquier archivo o documento que hayamos eliminado. Simplemente accederemos a iCloud.com > Ajustes > Avanzado y seleccionaremos Restaurar archivos, en donde veremos todos los que podemos recuperar de los últimos 30 días.
La próxima semana culminaremos esta serie de artículos para usar iPhone y Mac como un equipo solo, donde repasaremos todas las aplicaciones nativas de iOS y OS X que hacen uso de Continuity, Handoff y iCloud Drive
Estar atentos!!